2017/11/21に無制限容量の撤廃となりました。
みなさん
おはようございます
Hide-kichiです。
連日書き綴っているAmazonDriveの導入について。
今日はその登録方法を記します。
まずはこちらにアクセスします。
AmazonPrime会員は写真だけであれば無料で容量無制限でストレージを利用できます。
しかし今回は有料の「Unlimitedストレージ」に加入しますよ。
ただし、3ヶ月の無料期間があるので、
しっかり使い倒します。年間13,800円(税込)を支払う勝ちがあるのかを見極めます。
まずはこちらでMac用のアプリを入手します。

AmazonDriveはiPhoneやiPadのアプリもダウンロードします。

クリックするとダウンロードが始まります。
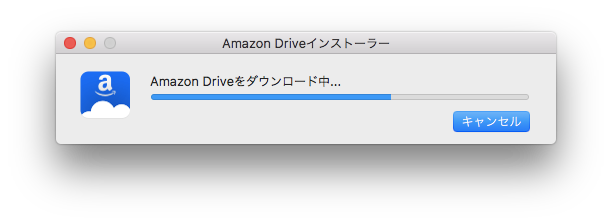
このアプリをアプリケーションフォルダに移動してインストール完了です。
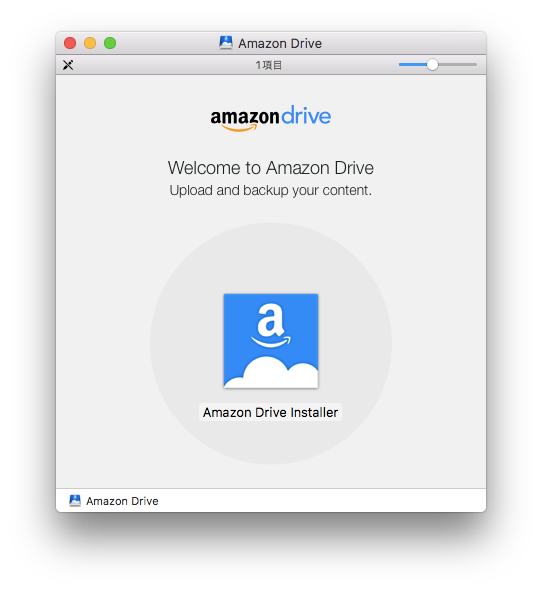
アプリをクリックして、登録が画面が出てきますよ。

Amazonのアカウントを持っている方は、登録アカウントを入力。
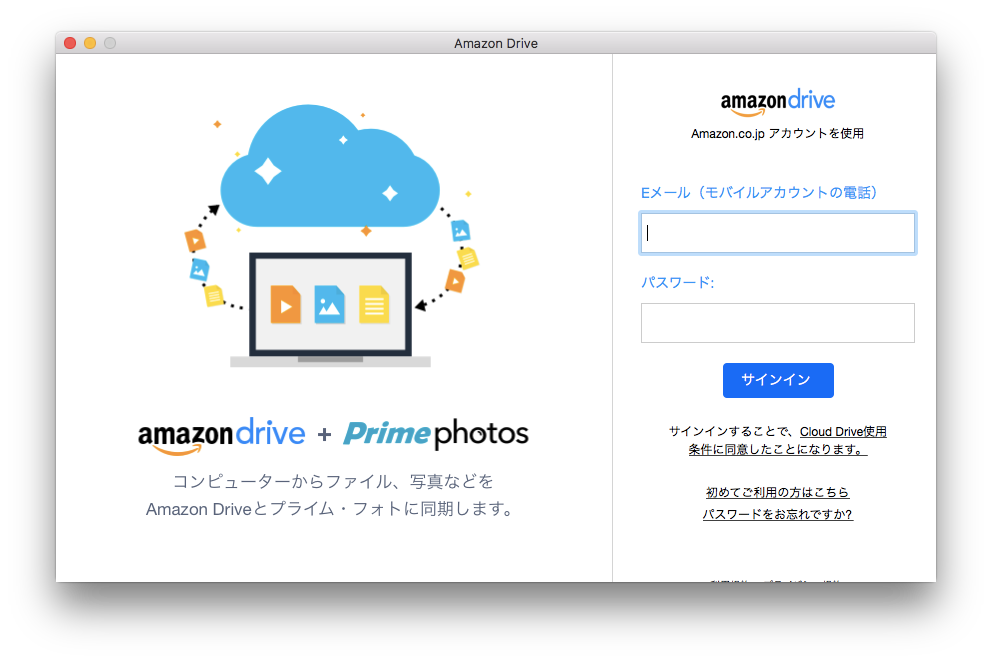
なにができるかを紹介してくれます。
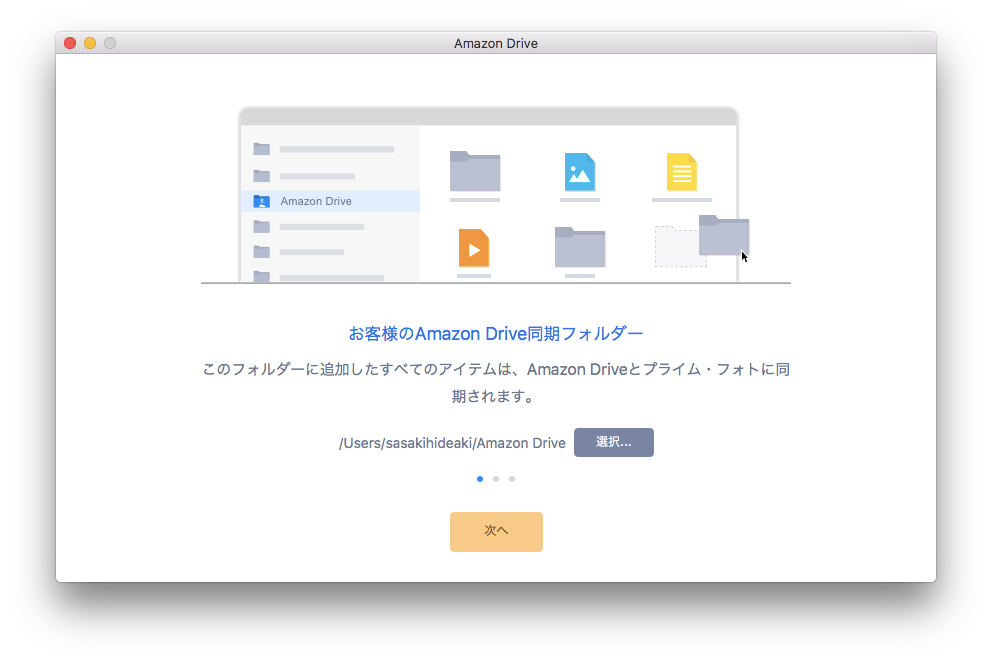

インストールが完了すると、AmazonDriveフォルダができます。
このフォルダにデータを格納することで、自動的にAmazonDrive内にデータが格納されます。
この機能はDropboxと同じです。
※このフォルダからデータを消すと、AmazonDrive自体からもデータが消えるので要注意です。
この機能からすると、Macのバックアップ的な要素が強いと感じます。

すでに写真だけでかなりのストレージを使っています。60GBです。
この無料で使える写真の補完だけでもかなりお得ですよね。
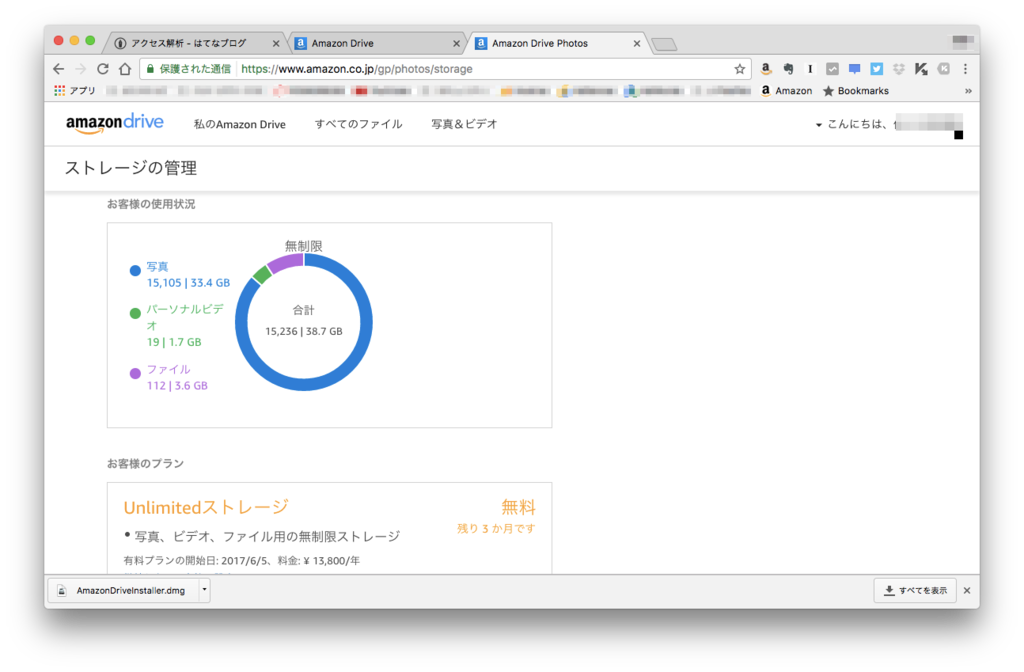
ちなみにFinderのフォルダにデータを格納しなくても、
AmazonDriveのサイトから入って直接データをアップロードをすれば、
データを保存することができます。

![Amazon Driveデスクトップ 【PC】 [ダウンロード] Amazon Driveデスクトップ 【PC】 [ダウンロード]](https://images-fe.ssl-images-amazon.com/images/I/4115kaMM85L._SL160_.jpg)
Amazon Driveデスクトップ 【PC】 [ダウンロード]
- 出版社/メーカー: Amazon.co.jp
- 発売日: 2015/04/17
- メディア: Software Download
- この商品を含むブログを見る
![Amazon Driveデスクトップ 【Mac】 [ダウンロード] Amazon Driveデスクトップ 【Mac】 [ダウンロード]](https://images-fe.ssl-images-amazon.com/images/I/4115kaMM85L._SL160_.jpg)
Amazon Driveデスクトップ 【Mac】 [ダウンロード]
- 出版社/メーカー: Amazon.co.jp
- 発売日: 2015/04/17
- メディア: Software Download
- この商品を含むブログを見る
