みなさん
おはようございます
Hide-kichiです。
平日は朝5時に更新しています。
さて、先日iPhoneでOSのバージョンアップが公開されました。
みなさんはすでにダウンロード&インストールされたでしょうか。
iPhoneのバージョンアップ前には必ずバックアップをとりましょう。
僕は以前、バックアップを取らずにOSのバージョンアップをしたことありましたが、
何らかの理由で失敗してしまい、大切なデータを失ってしまったことがあります。
こんなことにならないように、しっかりとバックアップを取る癖を付けておくのが大切ですね。
しかし、バックアップデータはかなりサイズが大きくなり、
Macのハードディスクの容量をかなり消費してしまいます。
ちなみにボクの場合はiPhoneだけでも70GBぐらいありました。iPadをいれると
ボクのMacBook AirのSSDの容量は512GBなので、
15%くらいがこのiPhoneのバックアップで消費されているということがわかりました。
Macの容量を軽量化するためにも、iPhoneのバックアップデータを
外付けハードディスクに保存したいと考えました。
実際にバックアップを取ってみると、
途中でバックアップがうまく取れなくなることも鳴るんですよね。
ということで、今日はMac内に保存されているiPhoneのバックアップデータを
外付けのハードディスクに変換する手順を紹介します。
バックアップフォルダを外付けハードディスクに作成
まず、iPhoneのバックアップデータがどこに保存されているのでしょうか。
隠しフォルダになっている「ライブラリフォルダ」です。
普段は隠しフォルダになっているので以下の方法でしか見る事ができません。

Finderメニューバー⇒移動⇒(optionキーを押しながら)ライブラリ
を選択します。
そうするとライブラリフォルダが見えるのがわかります。
※ちなみにoptionを押していないとこんな感じです。こちらはスクリーンキャプチャできました。
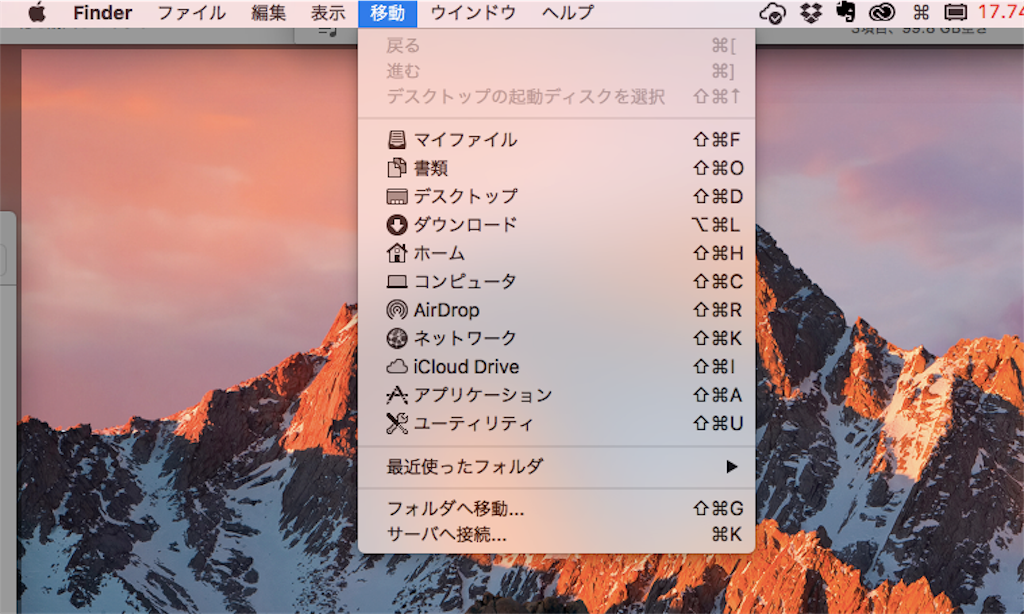
ライブラリを選択して、
以下のようにフォルダを進みます。
ライブラリ ⇒ Application Support ⇒ Mobile Sync ⇒ Back up
このBackupフォルダに格納されているのが、
IPhoneのバックアップデータです。
まずこのバックアップデータを外付けハードディスクにコピーします。
次に、元々のフォルダに格納してあるバックアップデータをごみ箱に移します。
※この時点ではゴミ箱の中に移すだけで削除はしません。念のため。
次に、バックアップデータの保存先ともともとどこにバックアップデータが保存されていたのかを指定してあげます。
まず、ターミナルというアプリケーションを開きます。
場所はこちらを参照してください。
真ん中へんにあるその他をクリック。

右から2番目の真ん中のターミナルを開きます。

このターミナルというアプリケーションを使って
バックアップデータもソトヅケ外付けのハードディスクに保存できるように設定します。
ここからターミナルにコマンド入力
ターミナルを開いたら、以下のコマンドを入力します。
難しいように感じるかもしれませんが、難しくないです。
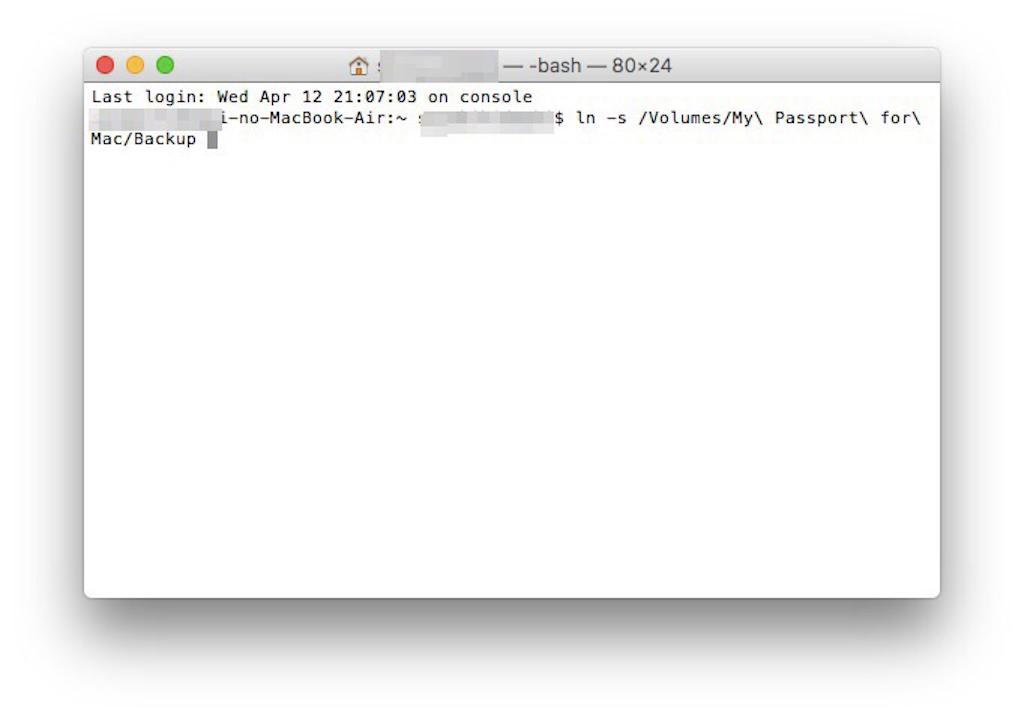
「ls -s 」(エルエススペースハイフンエススペース)※全て半角
次に、外付けハードディスクのバックアップフォルダをターミナルにドラッグ&ドロップします。
すると自動的にターミナルに外付けハードディスクの保存先が指定されます。
次に、以下のアドレスを指定します。これはもともとバックアップデータが保存されている場所のことです。
/Users/ユーザー名/Library/Application Support/MobileSync/Backup
ユーザー名にはおうちマークに記載されている名前を入れましょう。
わからない場合は、ターミナルの間に記載されているのでここに文字をいれましょう。
最後にenterキーを押したら完了です。
これを行った後、もともとBackupフォルダがあった場所に
Backupのショートカットフォルダが作成されていれば、完了です。
簡単ですね。
これによってかなりの容量が空きました。
100GB近く空いたので、今後のMacの動きがスムーズになるとおもいます。
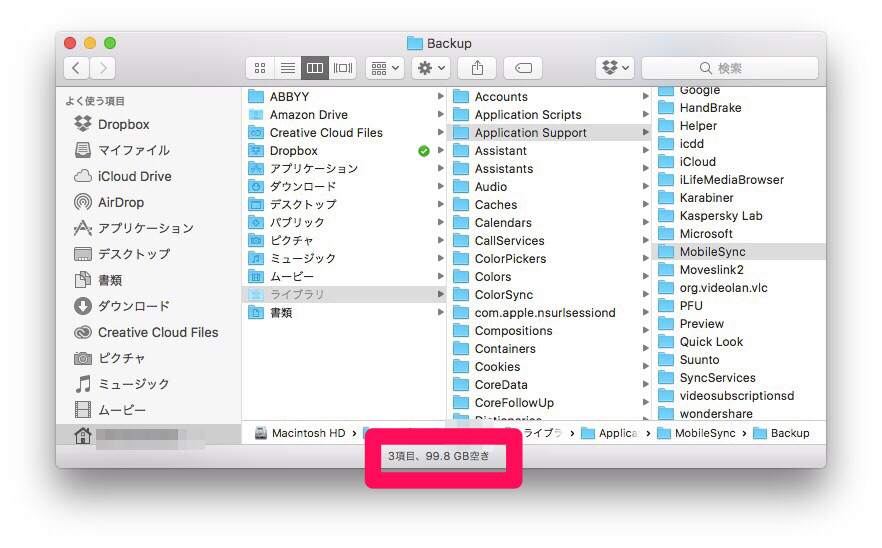
気になっていた方は是非チャレンジしてみてください。
ちなみにボクがMacBook Airと共にコンパクトで大容量ということで、
持ち歩きにも便利なこの外付けHDDを愛用しています。
少し値が張りますが、その価値はありますよ。
でも今では4TBで20,000円をきり、デザインも一新されていてますね。
※Mac用とWindow用がありますので、購入時気をつけてください。
下記リンクのものはMac用です。

WD HDD Mac用ポータブル ハードディスク 1TB USB3.0 タイムマシン対応 暗号化パスワード保護 3年保証 My Passport for Mac WDBFKF0010BBK-WESN
- 出版社/メーカー: Western Digital
- 発売日: 2016/11/11
- メディア: Personal Computers
- この商品を含むブログを見る