みなさん
おはようございます
Hide-kichiです。
先週からついにiPhone 7の目玉仕様である、
Apple Payが使用できるようになりました。
その設定方法について紹介します。
まず、Walletアプリを起動します。
Hide-kichiはこれまで1度も使用したことがなかったので、
なかなか見つかりませんでしたw
今後使用頻度が高くなりそうなので
ホーム画面の目立つ場所に配置しました。
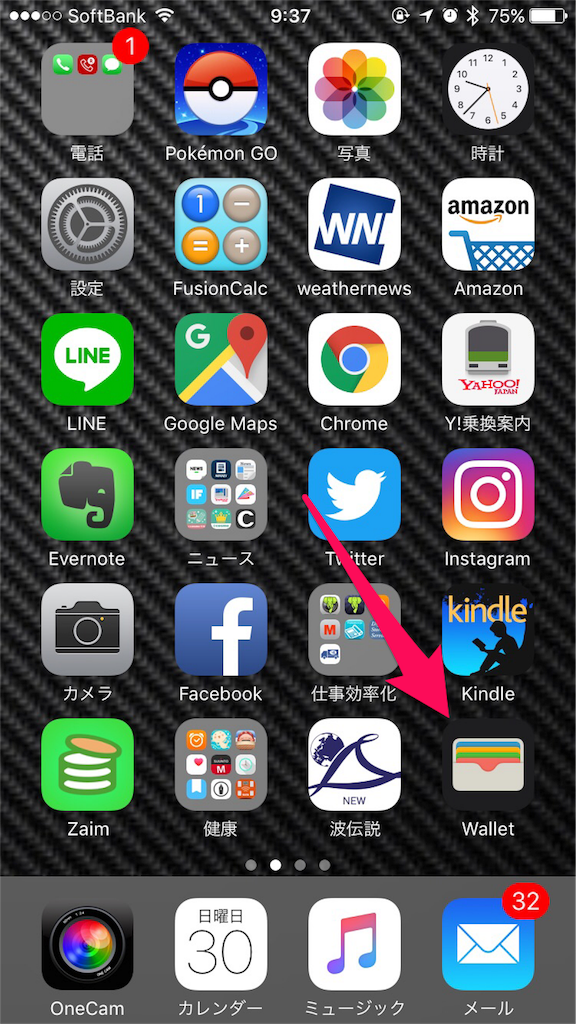
Hide-kichiは5枚のクレジットカードを持っていますので、
これらの登録を進めて行きます。

まずはWalletアプリを起動します。
するとこんな画面が出ます。
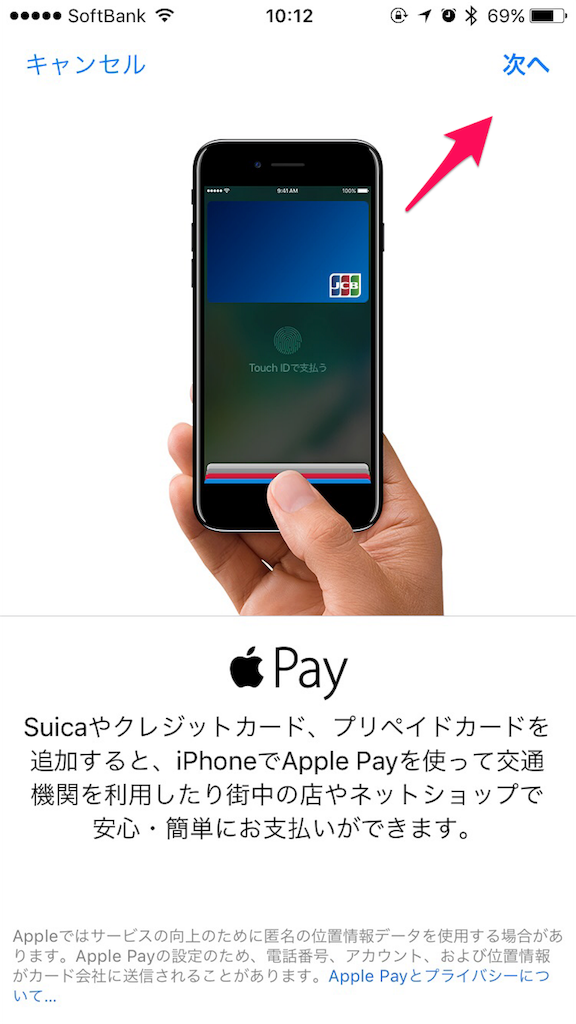
「次へ」をクリック
登録したいクレジットカードを机において、
読み込ませます。

カード番号や有効期限などの情報を自動で読み取ってくれます。
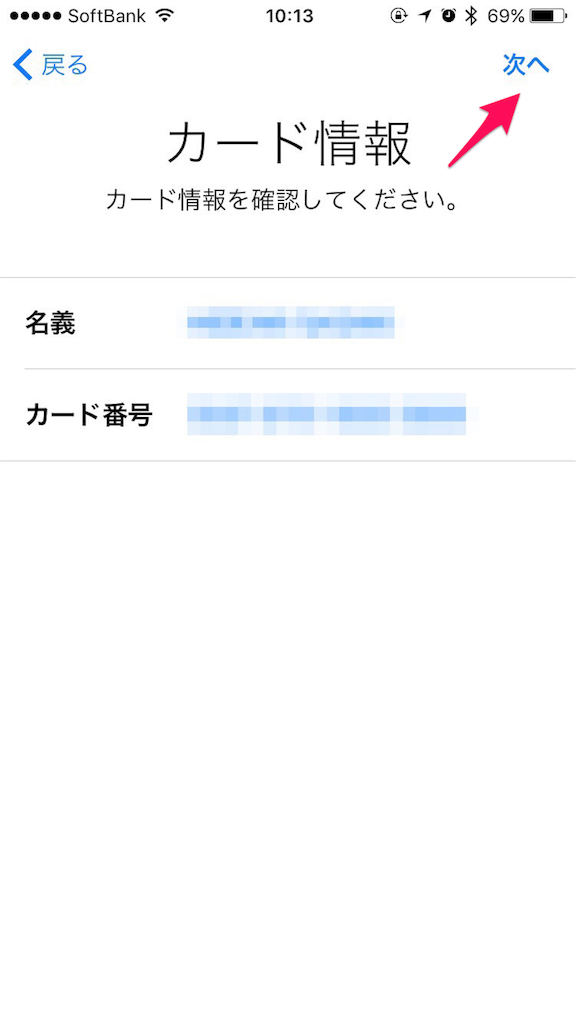
カード情報を確認して、、、
有効期限とセキュリティコードを入力します。

あとは自動的にカード会社への確認等を行ってくれます。
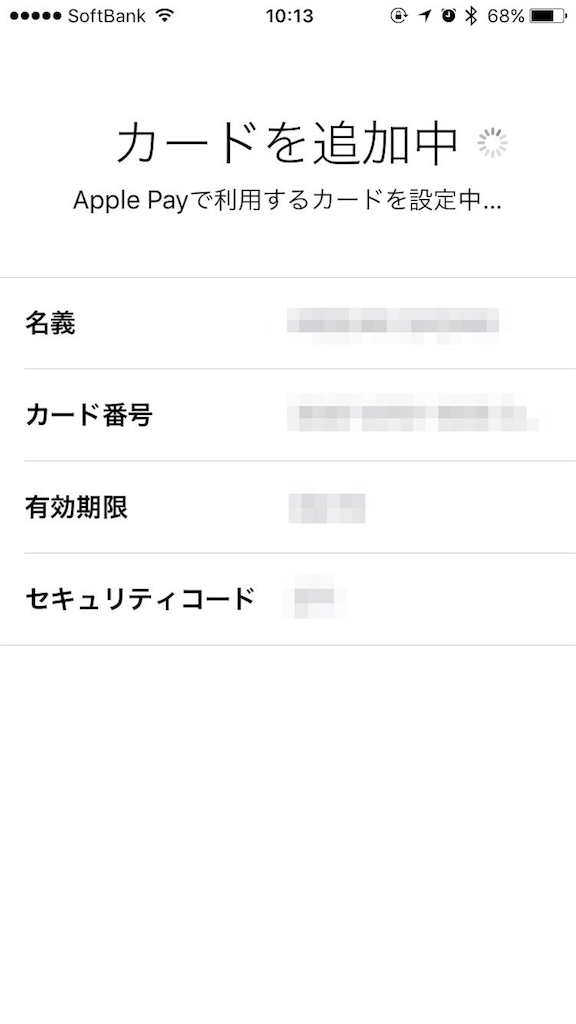
これで登録完了。
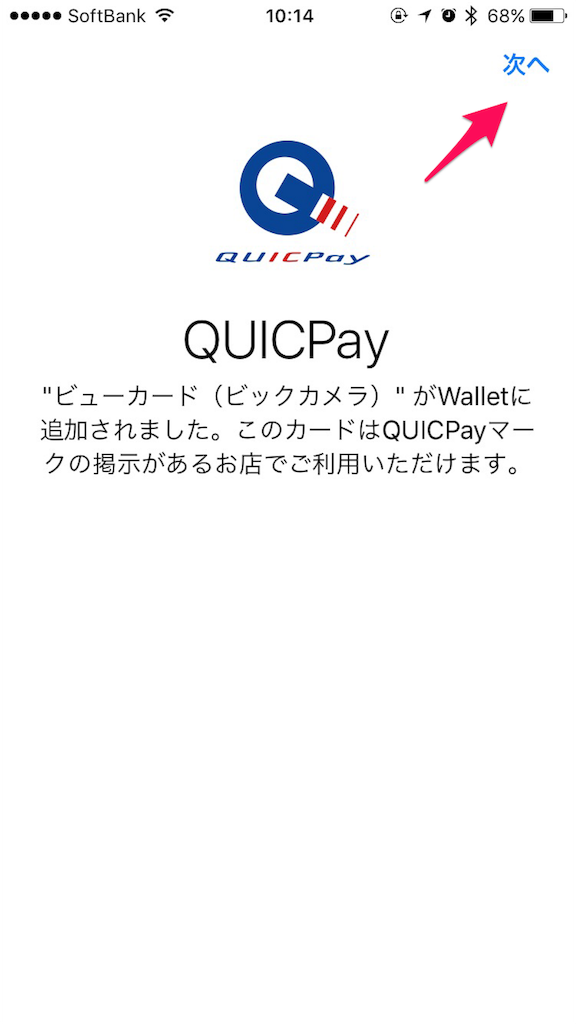
クイックペイでの使用が可能なようですね。
そして、本人確認のための認証を行います。Hide-kichiはSMS送信を選択。
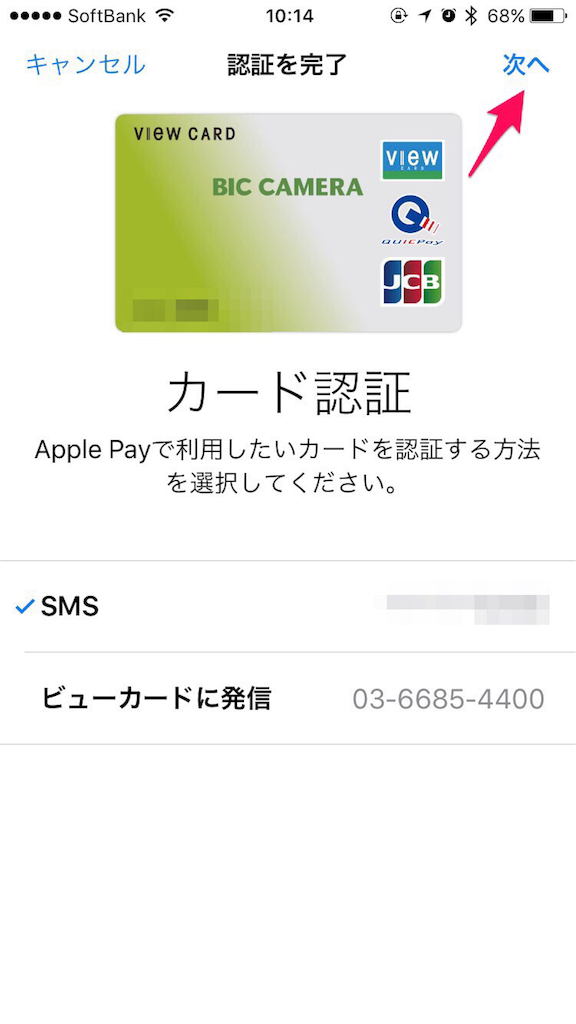
SMSに認証コード(6桁から8桁)が送られてくるので、
これを入力します。
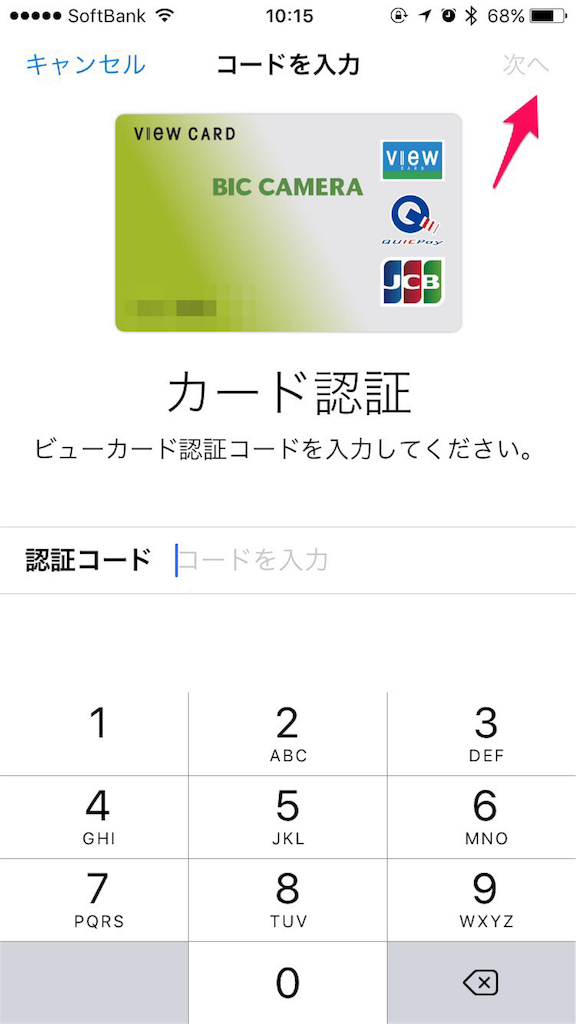
登録完了。これで使えるようになりました。
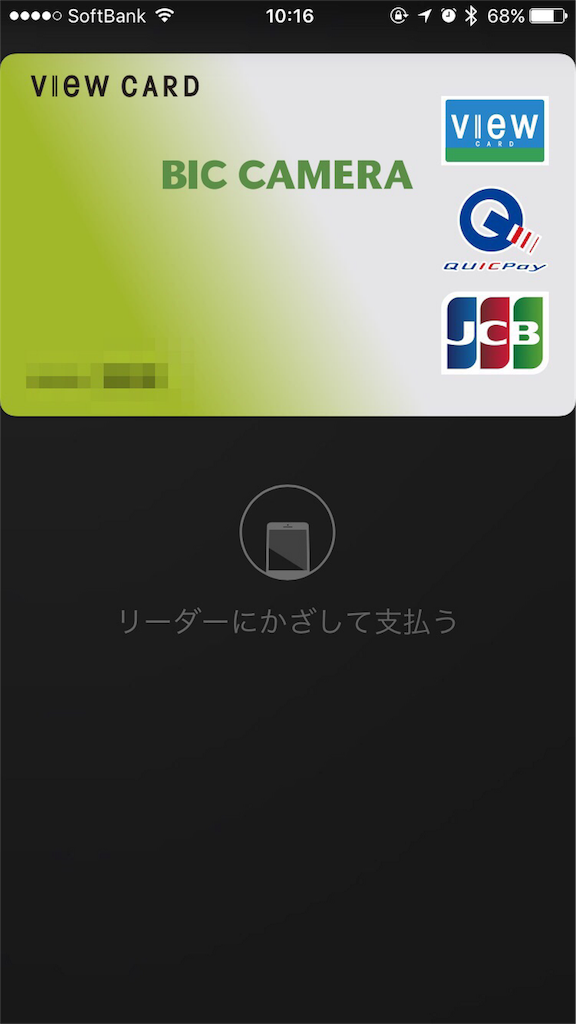
簡単ですね。
早速近場のコンビニで使ってみようと思います。
同じ手順で、以下カードも登録しました。
・Amazonゴールドカード⇒iD
・ANAカード⇒iD
・Yahooカード⇒登録できず。
その他にSuicaも持っていなかったので、
新たに作成して登録しました。
登録できませんでした。
クレジットカード一体型のSuicaはそもそも対応していないようです。