みなさん
おはようございます
Hide-kichiです。
AmazonDriveを使いはじめて1週間、
使いやすいところ、使いづらいところ、
いろいろ見えてきました。
その中で、無制限外付けHDDとしてAmazonDriveを使える方法をレビューします。
まず、題名に「マウント」と書きましたが、
これはどういうことでしょうか。
「マウント」とは何か。
細かいことはさておき(詳しい方はもっと詳しく説明できるでしょうが)、外付けのHDD(ハードディスク)や、クラウド上のHDDをあたかも
自分のPCやMacのHDDとして使用できるように調整するということです。
つまり、
無制限のHDDのAmazonDriveをあたかもPCやMac上のHDDとして使用できるようになるという方法です。
AmazonDriveはクラウド上のHDDなので、
データを保存しようとするならば、
AmazonDriveにブラウズからアクセスし、
そこにデータをアップロードするという方法しかありません。
ですが、有料のツールを使えば、
AmazonDriveを始め、
GoogleDriveやその他のクラウドDriveを
自分のPCやMacのHDDとして活用することができます。
Expan Drive
まず、こちらのアプリケーションは有料です。
有料というだけでアレルギーがある方はこちらでこの記事から離れてください。
Hide-kichiは無料のツールを完璧に活用するとともに、
有料のツールも、製作者に敬意を払いながら完璧に活用しています。
なので、有料ツールには開発者がソフト開発にかけた時間とそのアイデアに
敬意を払いたいと思っています。
それでも開発者は1週間のお試し期間を準備してくれていますので、
何ができて、何ができないのかを試してみましょう。
まず、以下のリンク先にアクセス。
「Download ExpanDrive」
からダウンロードフォルダを入手します。
こちらの赤いバーをクリックします。

ダウンロード後、ダウンロードフォルダをダブルクリックすると、
こんなウィンドウが開きます。赤いもみじみたいな部分をダブルクリック。
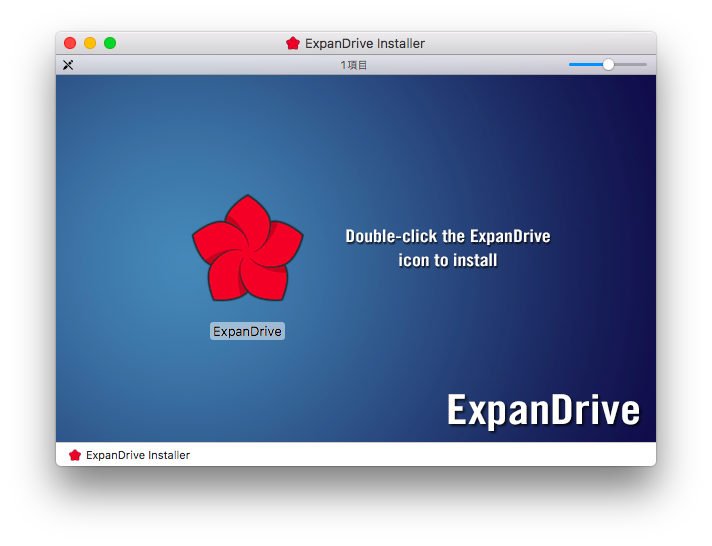
インストールが完了すると、
メニューバーにこの赤い紅葉が表示されます。
これをクリック。以下の画面が開きます。
今回はAmazonCloud Driveをクリックします。
ここで、マウントしたいCloud Driveを選択します。

名前とメールアドレスを登録します。
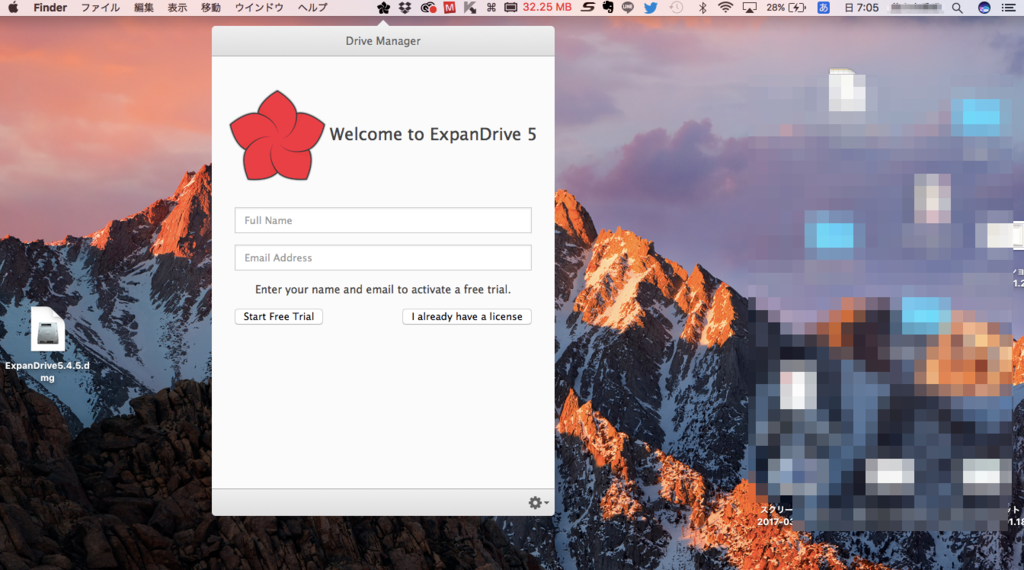
こんな表示が出ます。

Amazonのアカウントを入力します。

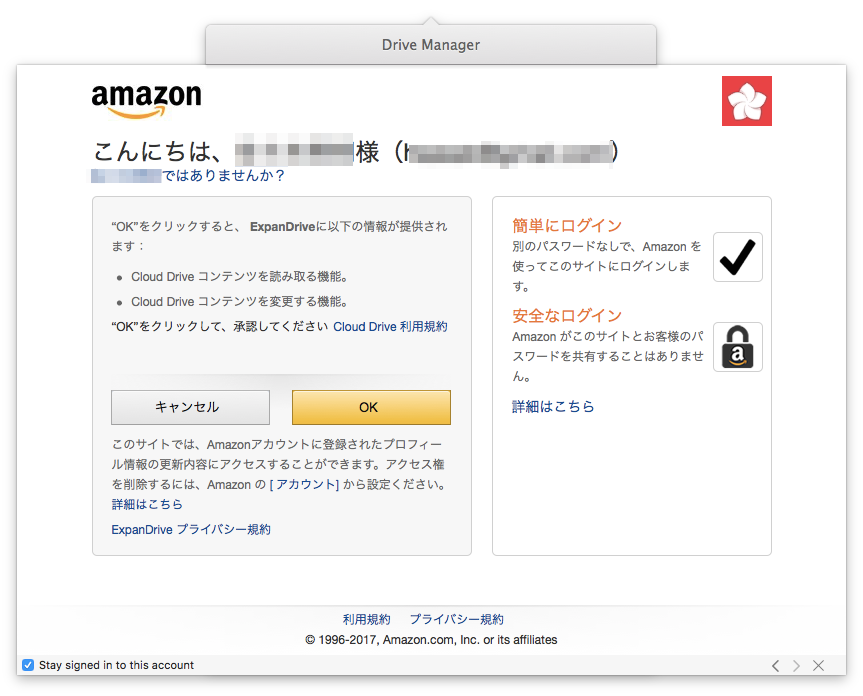
ニックネームを登録しましょう。
後で変更できるので、思いつくものを入力しましょう。
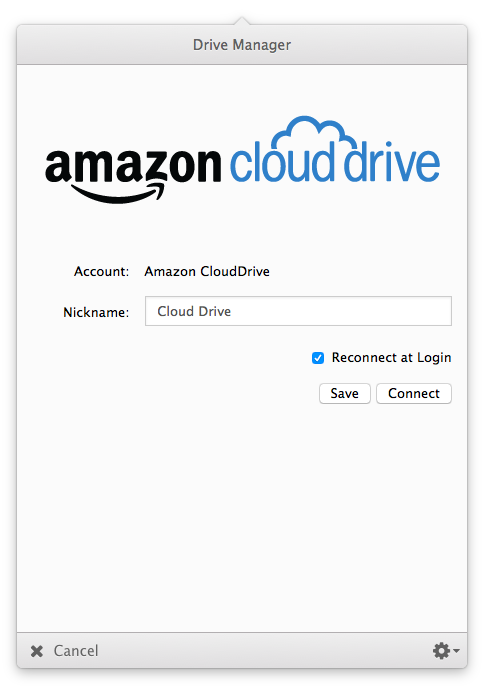
すると、自動的に接続してくれます。
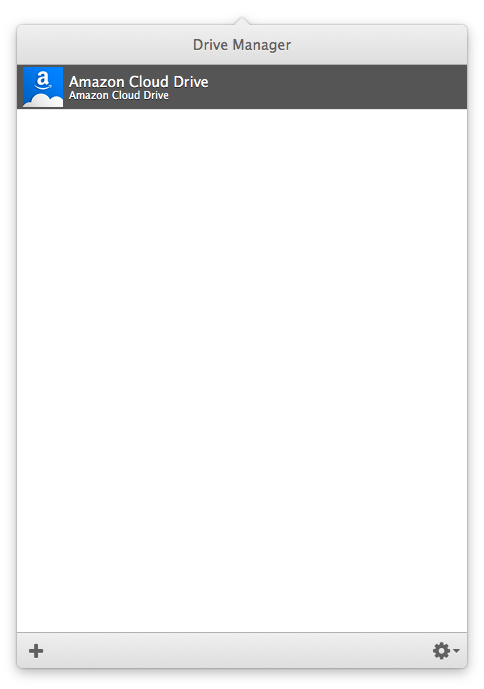
これで、登録完了です。
Finderを開くと、登録されているのがわかります。
これで、自分のHDDのように使用することができます。
100TBと記載されていますね。
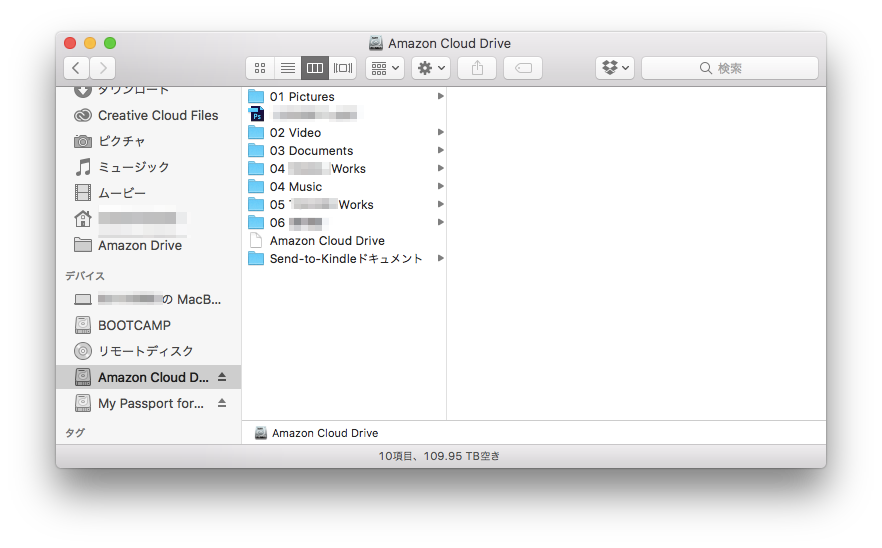
これで、無制限のHDDを簡単に使用することができます。
試用期間が過ぎたら約5,000円を支払う必要がありますが、
不具合がなければ、ぜひ登録して活用しましょう。