みなさん
おはようございます
Hide-kichiです。
※このブログは毎日更新しています。
平日は朝5時に更新、土日祝日は朝10時に更新しています。
実は家の中で、ずっと気になっていたことがありました。
でも、しゃーないとあきらめていたのですが、
実は解決方法があったことを知り、
さっそく購入して試してみました。
それは何かというと、、、
学習リモコン

ソニー SONY 学習機能付きリモコン RM-PLZ530D : テレビ/レコーダーなど最大8台操作可能 シルバー RM-PLZ530D S
- 出版社/メーカー: ソニー(SONY)
- 発売日: 2011/02/10
- メディア: エレクトロニクス
- 購入: 3人 クリック: 9回
- この商品を含むブログ (3件) を見る
です。
学習リモコンとは何かというと、
家庭にあるたくさんのリモコンを1台のリモコンに機能をまとめることができるというすぐれものです。
たくさん機器を持っていて、リモコンに囲まれて生活している方にはうってつけのアイテムです。
テーブルの上にリモコンが散乱していたり、
あれ?!リモコンがどこかに行ってしまったぞ??
と探す必要もありません。
さらに、この学習リモコンにはマクロ機能がついていて、
ある一つのボタンを押せば、
いくつものボタンを順番に複数押して、目的を達成できるということもできます。
例えば、「A」というボタンを押せば、
テレビとブルーレイの電源を入れて、
いつも見ている8チャンネルを開く。
ということを覚えさせたりできるすぐれものです。
同じような悩みを持っていた方も多いハズ。
もしこのブログを読んでいて気になる方は実践してみてはいかがでしょうか。
学習リモコンは3,000円程度です。
3,000円程度で毎日の不便が改善されると考えると、これは買わない手はありませんね。
ウチのリモコン
大小さまざまありますね。全部で6台。

上記リンクで紹介したソニーの学習リモコンに登録できるリモコンの数は8台。
十分まかなえます。学習リモコンはソニー製ですが、赤外線で通信するタイプのリモコンであれば、全て対応しています。
※機種によっては5台までとか、4台までとか制限があるので、機種を選ぶときに気をつけてくださいね。
では、全て登録していきましょう。
ちなみに、学習リモコンには2つの登録方法があります。
1.リモコンの機能を全部まるごと登録する
2.個別のボタンを学習リモコンに登録する
TVやブルーレイレコーダーなどのリモコンは、学習リモコンとボタンの構造が似ているので、1の方法でほぼほぼ登録できます。
ANKERのロボット掃除機や、エアコン、AppleTVのリモコンは
見ての通り構造が学習リモコンと全く異なるので、
個別にボタンを登録する必要があります。
でも、いずれにしても簡単に登録できます。
・登録ボタンの割当を決める
8種類のリモコンを割り当てられる学習リモコンですが、
使い方は、まず、どの機器を動かすかということを指示して、
その後に使いたい機器の指示をします。
つまり、TVで8チャンネルを見たい時は、
まず、
「TV」を押して、「電源」を押してテレビを起動し、
「8」を押してフジテレビを見ます。
プリセットで8つの機器名が印刷されているのですが、
これを無関係に登録できます。

ボクはこんなふうに割り当てます。
TV⇒TV
チューナー⇒不使用
DVD⇒AppleTV
BD⇒ブルーレイレコーダー
PC⇒ロボット掃除機
カメラ⇒扇風機
照明⇒不使用
AMP⇒エアコン
・TV(東芝)
まず、学習リモコン(左)とTVリモコン(右)を向かい合わせに置きます。
だいたい5〜10cm間隔で置きます。
TVは学習リモコンとボタン構造が似ているのでまるごと登録します。

まず、
「SET」と「TV」を同時に押し続けます。
そうすると、「ピピッ」と音が鳴るので、ボタンを離します。
SETランプが点滅します。

次に、テレビのリモコンの「電源」ボタンを押し続けます。
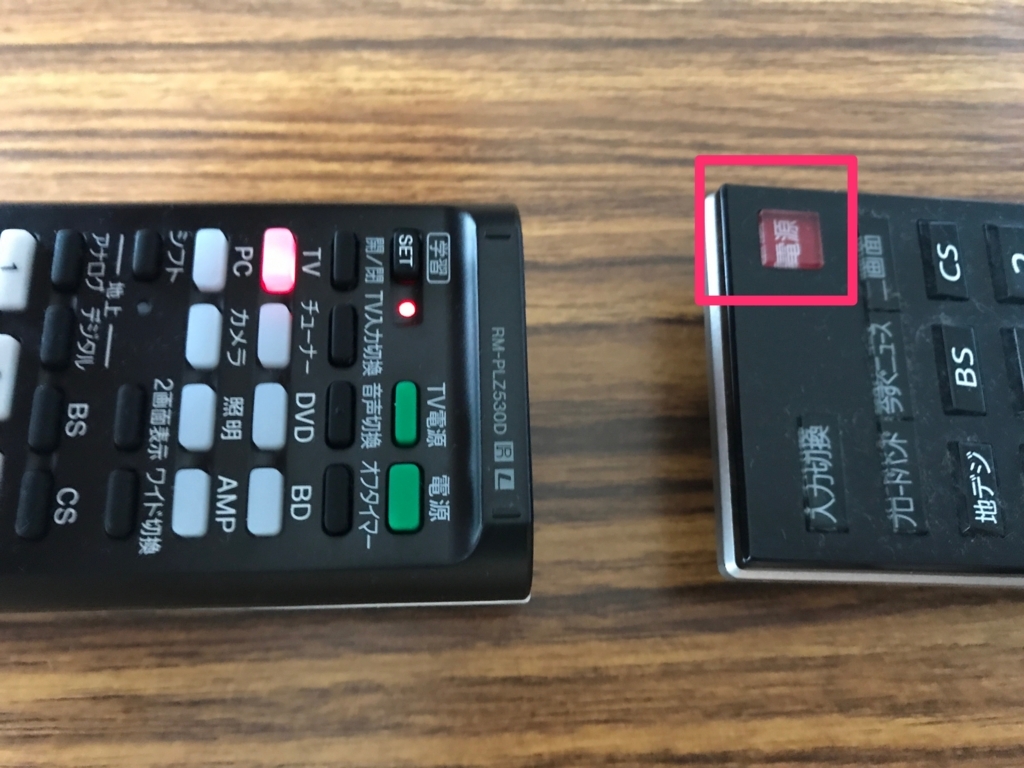
「ピーーー」と長めの音がなったら登録完了。
実際にTVが動作するか試してみましょう。
TVボタンを押します。
そして「電源」ボタンを押したらOK
ただし、まるごと学習で登録をしたとしても、
機能しないボタンがあります。
例えば、ボクの場合は「二画面」が機能しませんでした。
でも大丈夫。個別登録できます。
同じように向かい合わせにします。

「TV」ボタンを押して

次に「SET」ボタンと「二画面」を登録したいボタンを押します。
学習リモコンには「2画面表示」というボタンがあるので、
「SET」と「2画面表示」を同時押し・長押しします。
そうすると、「TV」ボタンが点灯し、「SET」ボタンが点滅します。
次に、TVリモコンの「二画面」ボタンを押し続けます。
「ピーーー」となったら登録完了です。
簡単ですね。
今日のブログは少し長くなりそうですね。
この調子でドンドン登録していきます。
・ブルーレイレコーダー(ソニー)
実はソニー製の機器はプリセットで初めから登録されているので、
あえて登録の必要はないのですが、
同じようにやります。
向かい合わせて置いて、
「BD」と「SET」を同時に押し続け、
ピピッと鳴って、「BD」が点灯、「SET」のランプが点滅したら、
ブルーレイレコーダーの「電源」を押し続けます。
ピーーーッと鳴ったら登録完了です。
※「ピーピーピーピーピー」と5回「ピー」が鳴ったら登録失敗。
再度チャレンジしましょう。
・AppleTV 第3世代(Apple)
AppleTVにはボタンが4種類しかありません。
「十字」ボタン
「決定」ボタン
「MENU」ボタン
「再生」ボタン

さらに、登録するために割り当てられたボタン名がありませんので、
使っていないどれかを割り当てます。
ボクはこんな感じで割り当てました。
「十字」ボタン⇒それぞれの十字
「決定」ボタン⇒「決定」
「MENU」ボタン⇒「戻る」
「再生」ボタン⇒「再生」
向かい合わせて、、、
「DVD」を押して、
「SET」と「決定」を長押し。
ピピッと鳴ったら、AppleTVのリモコンの決定を押します。
ピーーーと鳴ったら登録完了。
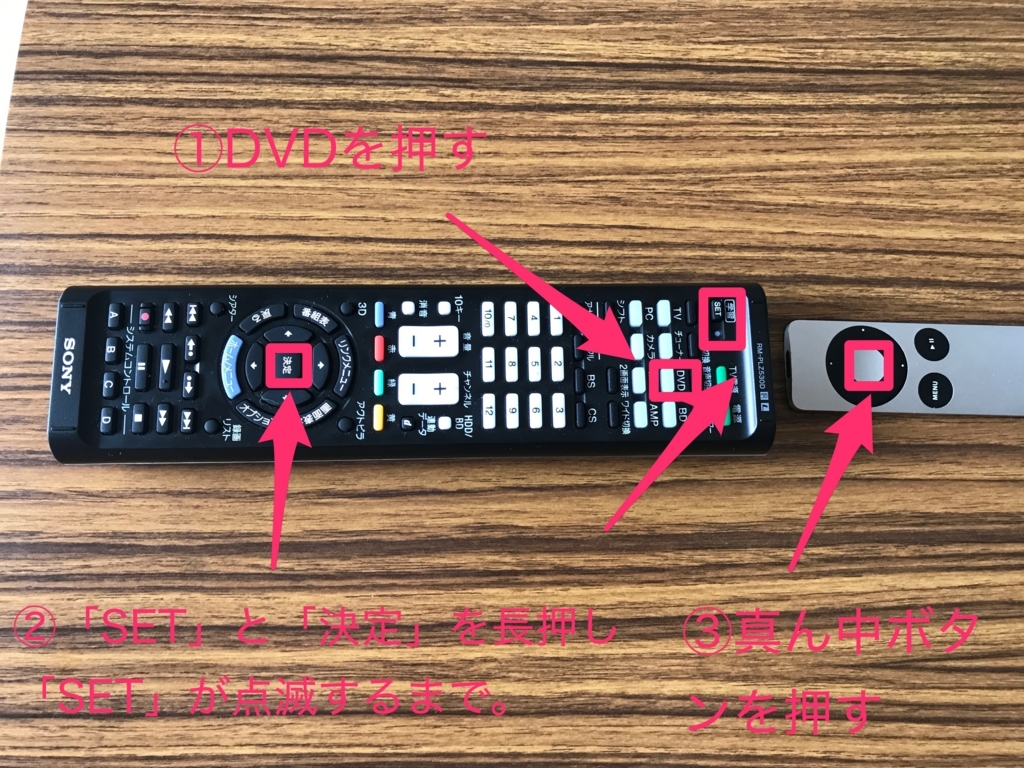
同じように各ボタンを1つ1つ設定していきます。
簡単です。
他のリモコンの設定もこんな感じで簡単にデキます。
今日はここまで。
今度ロボット掃除機やエアコンについても紹介しますね。
ちなみに30台のリモコンが登録できて、
ボタンデザインも自由に決めることができるオシャレな
電子ペーパーリモコンもあるんです。
でも高いですよ。
