Hide-kichiです。
最近のiPhoneは記憶容量が大きくなる傾向があります。iPhone XSや先日発売されたiPhone 11 Proは最も大きいもので512GB。そのほかでも256GB、64GBと容量が大きいですよね。
容量が大きくなると困るのがバックアップです。これまでの128GBとか256GBであればなんとかMacやWindowsなどのPC端末に端末情報をまるまるバックアップすることができていたのですが、512GBともなると、所持しているPC端末の容量と同じじゃん・・・なんてことがザラにあります。
ちなみにボクが所有しているMacBook Proの容量は512GBなので、MacBook Pro端末にバックアップを取ることは不可能。でもバックアップを取っておかないと何か不慮の事故が起こったときに大切な情報を失ってしまうことになります。
そこでどこにバックアップを取っておけばよいか。特に比較的お金をかけずにバックアップを取れ、ボクが利用している外付けHDDへのバックアップ方法について詳細を解説します。
iPhoneのバックアップ方法
iPhoneのデータバックアップの方法は複数ありまして、主に下記の2つがありますね。
・iCloudにバックアップを取る方法
・MacやWindowsなどのPC端末にバックアップを取る方法
ボクが活用しているMacへのバックアップ方法を解説します。
※Windowsへのバックアップには対応していません。ご了承ください。
Macへのバックアップ方法
外付けHDDを準備
まず、Mac端末の容量が限られているので、外付けHDDが必要となります。最近は随分安価で手に入れられうようになりました。ちなみに4TBでも1万円程度(8TBなら2万円ん程度)で手に入ります。iCloudですと2TBで1,300円/月となるので、毎年新しいものに買い替えても外付けHDDの方がお得です。もちろん、iCloudとは異なり外付けHDDではクラウド的にどこからでもアクセスできるものではありませんが。。。

【Amazon.co.jp限定】BUFFALO 外付けハードディスク 4TB テレビ録画/PC/PS4/4K対応 静音&コンパクト 日本製 故障予測 みまもり合図 HD-AD4U3
- 出版社/メーカー: バッファロー
- 発売日: 2018/03/23
- メディア: Personal Computers
- この商品を含むブログを見る
※ボクはバッファローの4TBを持っています。
バックアップの保存先の確認
バックアップってやっぱり重要なデータなので、簡単にアクセスできる場所には格納されていません。なので、アクセスするには少しステップが必要です。でも簡単です。
まず、Finderを開くか、デスクトップをクリックして
Finderのメニューバーを表示して⇒移動メニューをクリック。
そうすると、使用したいメニューが表示されます。「デスクトップ」とか「Airdrop」とか、いろいろ表示されます。これを開いた状態で、キーボードの「option」キーを押しましょう。
すると、「ホーム」と「コンピュータ」の間に「ライブラリ」が表示されます。隠しフォルダです。重要なので、簡単には触れないようになっているんですね。
それをクリックして「ライブラリ」フォルダを開きましょう。
そして、下記の順にクリックして、バックアップフォルダが格納されている場所を確認します。
ライブラリ⇒Application Support⇒MobileSync⇒Backup
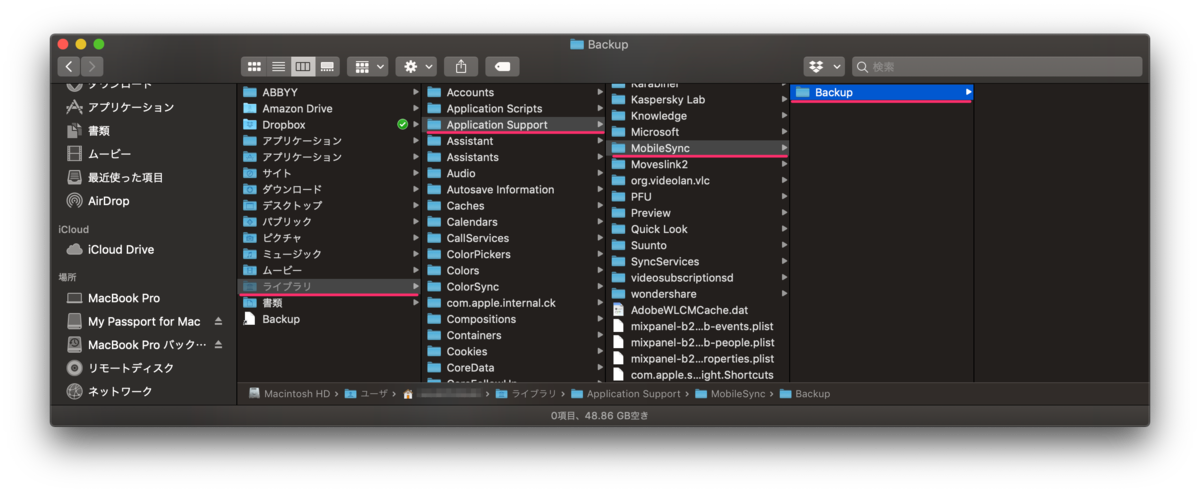
通常、ここに格納されています。
※本来はここにものすごい文字列のファイルが格納されています。
バックアップフォルダをコピーする
バックアップフォルダが見つかったら、フォルダを外付けHDDにコピーします。
コピー場所はどこでもOKです。ボクは「MacBook Pro バックアップ」というフォルダを作成して、こちらに保存しました。

コピーしたら、元の「ライブラリ」フォルダに格納されていた「Backup」フォルダは一旦ゴミ箱に移します。※万が一のために削除せずに残しておきましょう。
次のステップが少しハードル高いかもですが、頑張りましょう。
コマンド入力
まず、ターミナルというアプリケーションを開きます。
場所はこちらを参照してください。
真ん中へんにあるその他をクリック。

右から2番目の真ん中のターミナルを開きます。

このターミナルというアプリケーションを使って
バックアップデータも外付けHDDに保存できるように設定します。
難しいように感じるかもしれませんが、難しくないです。
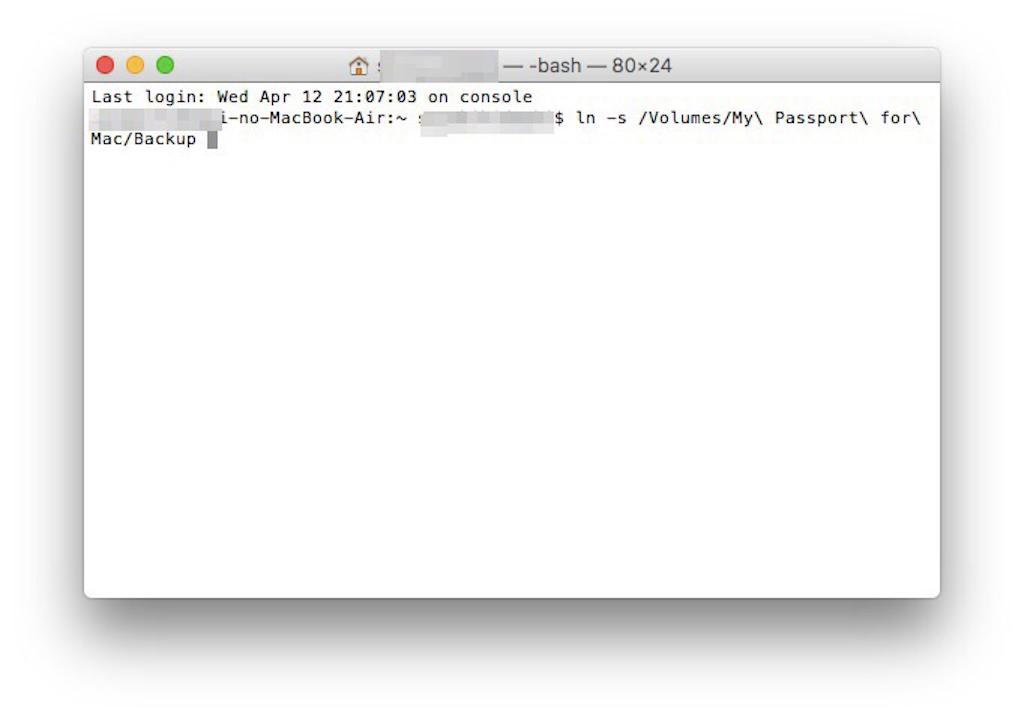
「ls -s 」(エルエススペースハイフンエススペース)
※全て半角、一個目のsと-の間にはスペースを入れます。それから二個目の sの後にもスペースを入れます。
次に、外付けHDDのバックアップフォルダをターミナルにドラッグ&ドロップします。
ボクの場合は「MacBook Pro バックアップ」というフォルダを作成したので、これを入れます。
すると自動的にターミナルに外付けハードディスクの保存先が指定されます。
次に、以下のアドレスを指定します。これはもともとバックアップデータが保存されている場所のことです。
/Users/ユーザー名/Library/Application Support/MobileSync/Backup
ユーザー名にはおうちマークに記載されている名前を入れましょう。
わからない場合は、ターミナルの間に記載されているのでここに文字をいれましょう。
もしくはこのフォルダをターミナルにドラッグアンドドロップしてもOKです。
最後にenterキーを押したら完了です。
これを行った後、もともとBackupフォルダがあった場所に
Backupのショートカットフォルダが作成されていれば、完了です。
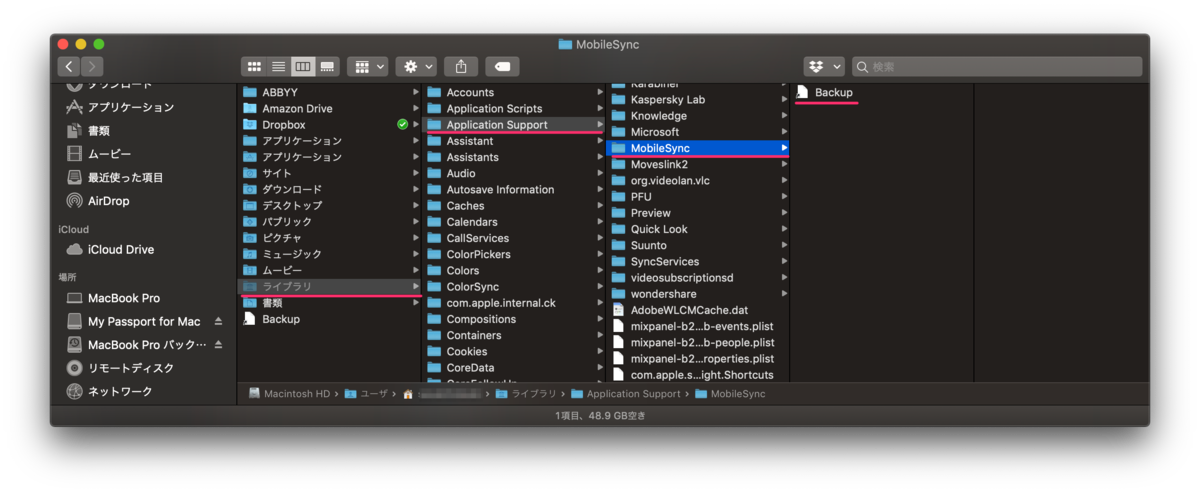
無事、バックアップができるようになりました。
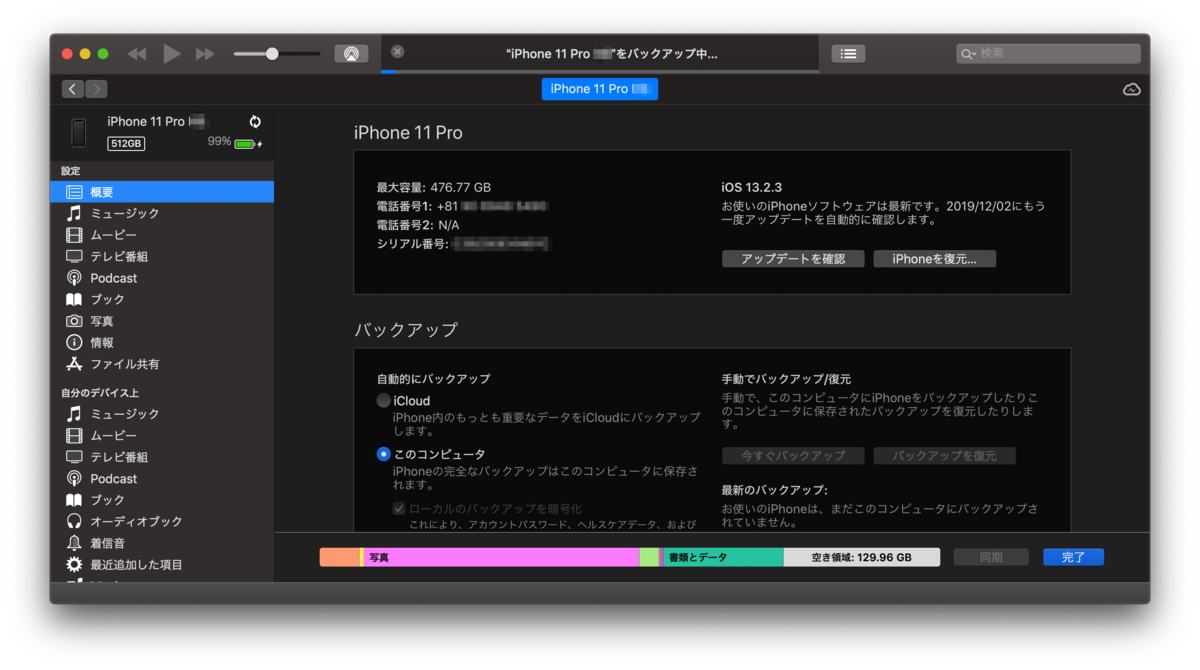
これで、Macの容量を減らすことなく、外付けHDDに保存することができました。
バックアップはとても重要なのですが、最近のiPhoneは容量がでかすぎてバックアップ自体が困難になってきていますね。
外付けHDDを活用してバックアップする方法をおすすめします。