Hide-kichiです。
使いこなしシリーズ第2弾。
iPhoneを思うように使えていないんじゃないか、
14万円もする高級品を毎日持ち歩いているのにも関わらず、十分に活用できてないのではないか
そんな風に感じている方に送る、
iPhoneの新機種が出る前に今一度iPhoneの基礎を学ぶこの講座シリーズ第2弾です。
Hide-kichi流iPhone使いこなし術を学んでいきましょう。
日本人はiPhoneユーザーが多いのですが、どうもボクの周りを見ると、
宝の持ち腐れ的な使い方しかできていない人が多いんですよね。
なので、
「あ、こんなことできないだろうか」
と思うことがあったとしたら、大抵のことはできるようになっていますから、
調べたり、ブログを読み漁ったり、いろいろ試してみましょう。
iPhoneの画面(スクリーン)を動画撮影する方法
ふつうにカメラAppで動画を撮影することは皆さんができると思います。
ちなみにiPhoneで表示している画面を撮影することもできます。
スクリーンキャプチャですね。
これの動画版を紹介しますよ。
画面を動画で撮影する必要がある場合ってどんな時でしょうかね?
例えば、ボクのようにiPhoneの使い方を教える時に画面を撮影できると便利です。
iPhoneをうまく使えない両親に動画で送ってあげると便利です。
スカイプやテレビ電話の映像を録画することもできます。
※原理的に動画サイトの動画も録画できてしまうこともありますが、基本的に著作権や肖像権NGになるのでやめておきましょう。
あくまでも自分で使える範囲の画面を撮影する方法です。
まずは「設定App」をタップ
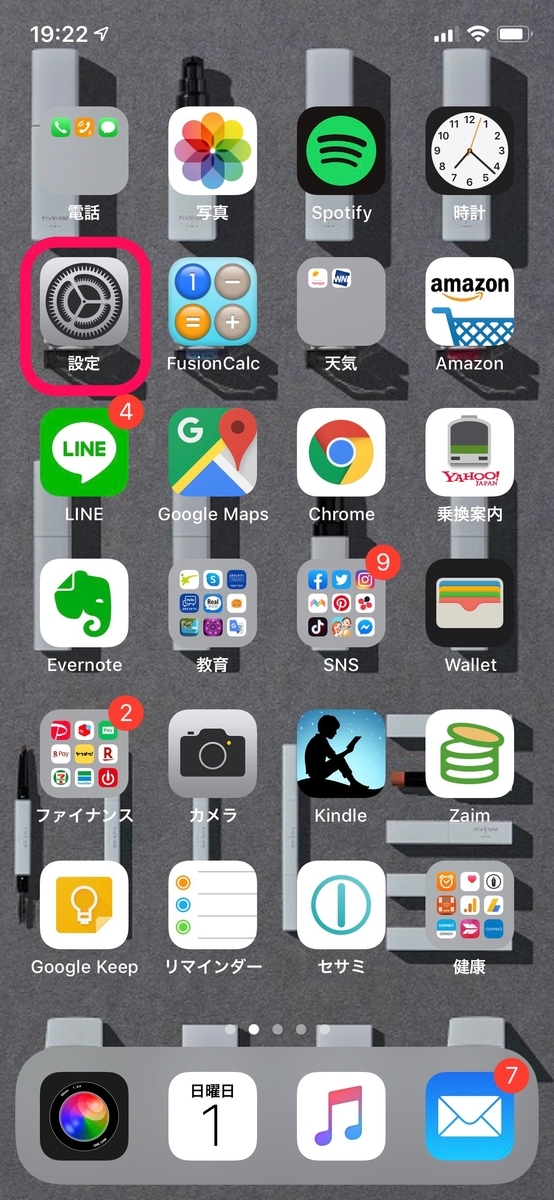
コントロールセンターを開きます。
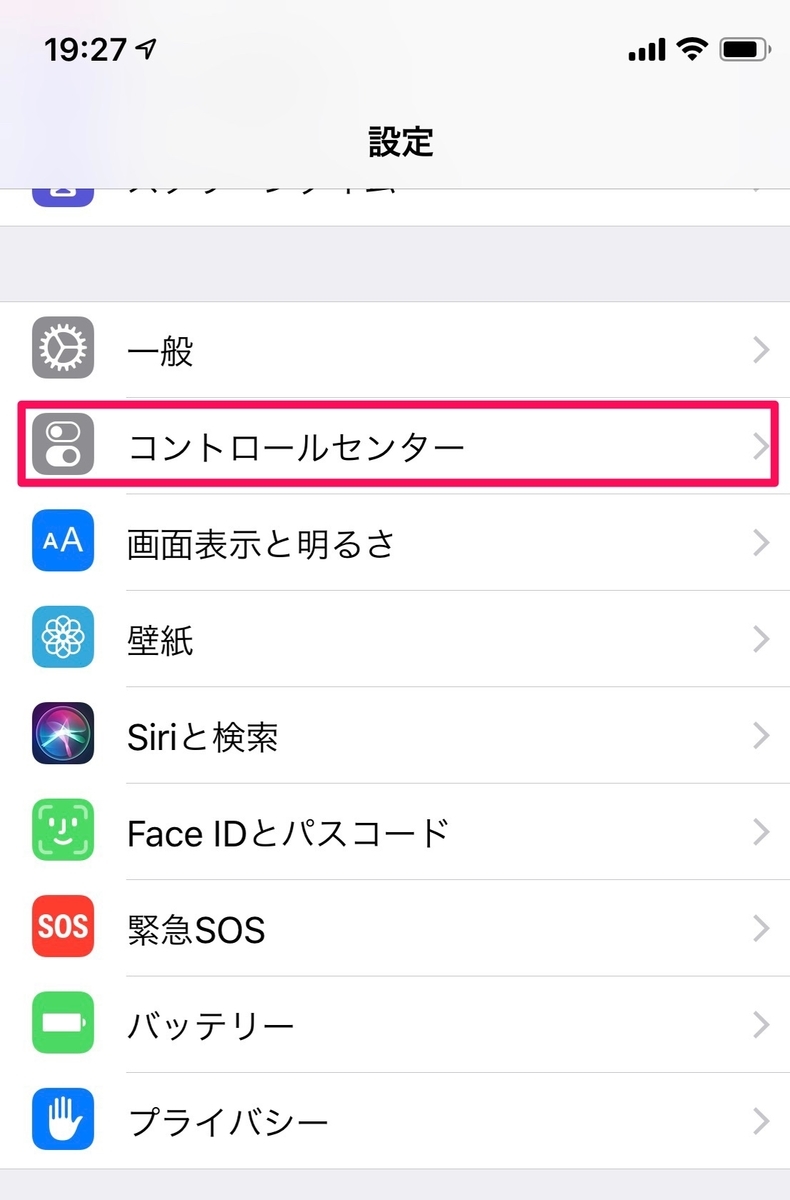
コントロールをカスタマイズ。

画面収録を選びましょう。

すると、上の方にコントロールセンターで表示されるアイコンがアップされます。

この他にも気になるものがあれば、コントロールセンターに入れてみましょう。
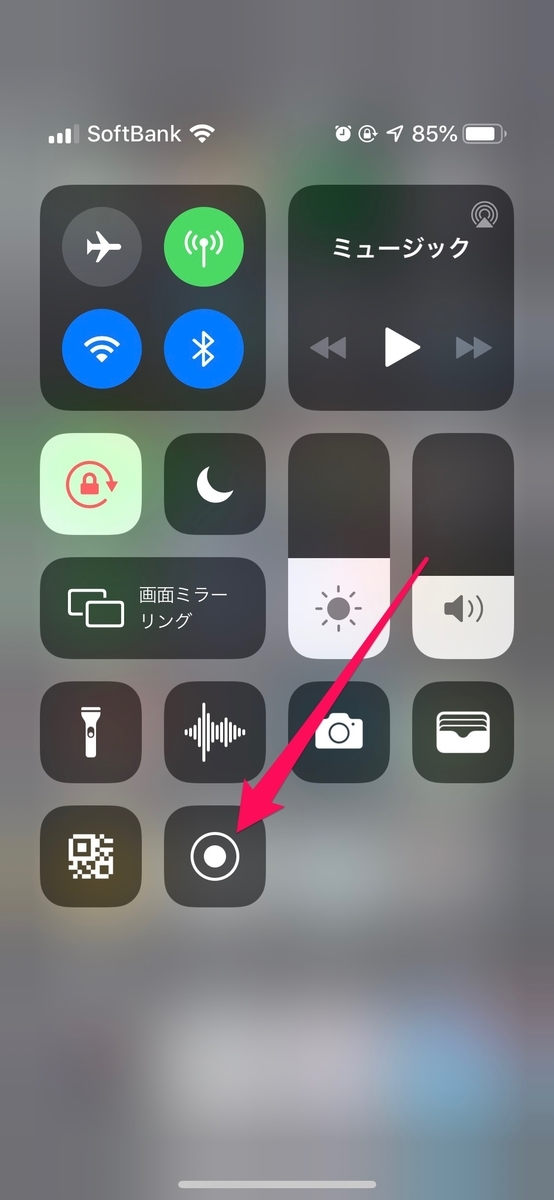
これをタップすると、画面撮影ができます。
簡単ですね。
コントロールセンターは使いこなせばとても便利なのですが、
ボクの周辺でも使いこなしている人は少ないです。
ボクは録音やライトなどを入れています。
でも最も使うことが多いのが、この画面録画ですね。

iPhone XS & XS Max & XRの使い方がわかる本 (100%ムックシリーズ)
- 出版社/メーカー: 晋遊舎
- 発売日: 2018/09/29
- メディア: ムック
- この商品を含むブログを見る